Instrução
De acordo com a Resolução 080/2023-CAD, Art.8º § 1º Todo projeto de prestação de serviços deve ser encaminhado via e-protocolo à CSD, então o primeiro passo é acessar o e-protocolo.
O eProtocolo é sistema oficial de gestão de documentos emitidos e recebidos, no âmbito dos órgãos e entidades da Administração Direta e Indireta, autárquica e fundacional, do Poder Executivo Estadual.. O eProtocolo, sistema desenvolvido pela Celepar, tem como órgão gestor a Secretaria de Estado da Administração e da Previdência - SEAP. sendo regulamentado pelo Decreto 7.304/2021 de 13 de abril de 2021. Um resumo dos principais pontos desse Decreto podem ser encontrado em Escola de Gestão do Paraná
Legislação, material de treinamento e avisos sobre o Sistema eProtocolo podem ser encontrados no endereço https://www.administracao.pr.gov.br/eProtocolo
1 - Cadastro no eProtocolo
Tutorial para cadastro de usuário externo no eProtocolo disponível em: Cadastro na Central de Segurança
Tutorial para cadastro de servidor da UEM no eProtocolo disponível em: Cadastrar Protocolo
2 - Envio de eProtocolo para CSD
Após logar em www.eprotocolo.pr.gov.br acesse a aba PROTOCOLO GERAL.
Na parte superior do menu, clique em aba Manutenção de Processo
No menu a direita clique me "Incluir Processo". Você será redirecionado a uma nova página.
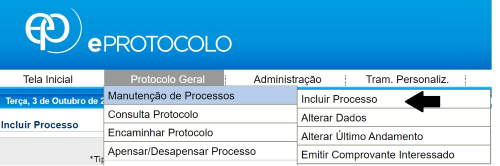
Bloco de Informações: Incluir Projeto
- Em "Tipo de Processo", marque a opção Digital.
- Em "Órgão de Cadastro " escreva UEM
- Em "Espécie de Documento", escolha conforme a sua necessidade (deverá estar alinhado com o primeiro documento a ser incluído no eProtocolo). Dentre as opções, a que atende melhor é a 24 - PROJETO. Mas também há outras opções e a lista é extensa, como, por exemplo, Contrato, Despacho, etc.
- Em "Número/Ano do documento", deixar em branco, sem preenchimento.
- No item "Sigiloso", marque a opção Não
- Para "Assunto", selecione PCTO - CONTRATO/CONVÊNIO (você pode iniciar digitando a palavra, que ele já realiza a busca).
- Em "Palavra-Chave 1", selecione PRESTAÇÃO DE SERVIÇO.
- Em "Palavra-Chave 2", pule esse item, pois não é campo obrigatório.
* Em vermelho os campos que devem ser preenchidos
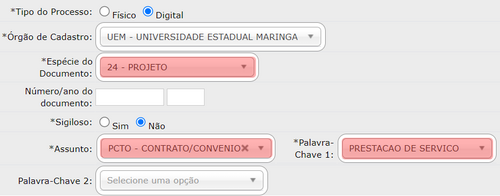
- País: BRASIL (preenchido automaticamente)
- Estado: PR (preenchido automaticamente)
- Cidade: preencha Maringá (provavelmente será Maringá em função da UEM)
- No item "Local De", clique no indicador no canto direito da opção, que ele já traz o seu local
de lotação, selecione-o.
- Na opção "Local Para", no espaço "Órgão" basta digitar a palavra UEM. Na opção "Local:" digite UEM/PEC/CSD
- No campo "Destinatário" não precisa mexer em nada, não é de preenchimento obrigatório.
- O item " Prazo do Processo", também não é obrigatório, então não faça alterações.

Bloco de Informações: Interessado
Em Processo Abrangido Por Prioridade Legal manter assinalado em Não.
Em "Interessado", o primeiro item não precisa ser modificado, mantenha selecionado em 1 (não autoridade).
No item "Tipo", preencher com a palavra UNIVERSIDADE.
No campo Tipo de Identificação, assinale CNPJ. Em Número de Identificação, digite o CNPJ: 79.151.312/0001-56. Para Nome Completo é necessário digitar UNIVERSIDADE ESTADUAL DE MARINGÁ (em preenchimentos futuros, ele ficará guardado na memória). No último campo dessa etapa, Requerente, não assinalar, pois não é de preenchimento obrigatório.
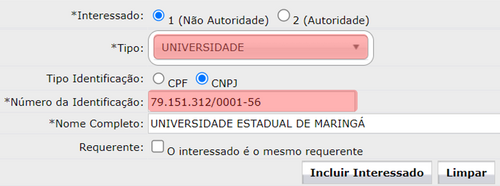
Clique no Botão "Incluir Interessado". Ao fazer isso aparecerá a seguinte informação:
| Interessados Adicionados no processo |
|---|
* Caso tenha feito uma seleção errada, poderá excluir no botão vermelho X.
Bloco de Informações: Processo Relacionado
Favor deixar em branco. Em caso de dúvida, entre em contato com a CSD.
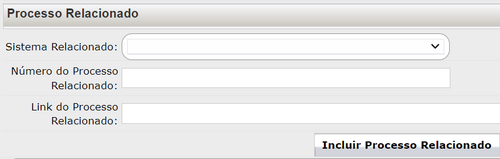
Bloco de Informações: Detalhamento
Preencher como se fosse um resumo contendo o interessado e o assunto (título do projeto). Abaixo, há um exemplo:
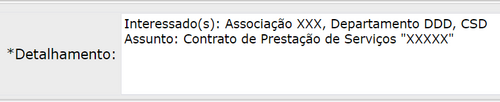
Bloco de Informações: Dados do Requerente
- Preencher conforme os dados do projeto.
- Em Nome digite o setor/departamento/centro/núcleo/secretaria que está inserindo o eProtocolo.
- Em E-mail digite o e-mail do respectivo setor, esse e-mail que receberá as mensagens automáticas de movimentação pertinente do projeto.
- Para o Telefone, digitar para possível contato.
- Se deseja monitorar o eProtocolo, assinalar Monitorar Este Protocolo.
Ao Clicar em "Próximo" o e-protocolo será criado.
Abrirá uma nova página com um resumo
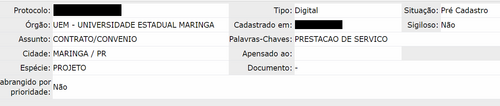
Bloco de Informações: Incluir Documento, Informação ou Despacho
Caso desejar inserir um documento (pode ser projeto, plano de trabalho, contrato, aditivo, etc.). Vá em Incluir Documento, Informação ou Despacho: Escolher arquivos - escolher o arquivo do contrato para esse caso.
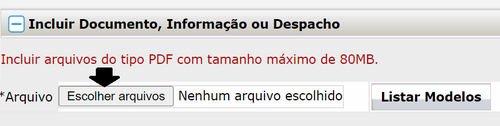
Após inserir o arquivo aparecerá a seguinte informação:
| Ordem | Inserido por | Data | Arquivo | Restrição | Solicitar Assinatura | Assinar | Recusar | Adicionar ao Volume | Excluir | |
|---|---|---|---|---|---|---|---|---|---|---|
| XXXXXX | XX/XX/2023 XX:XX | XXXX.pdf |
- Verifique se você selecionou o documento correto.
- Para isso, basta clicar em cima do nome do arquivo, ele será aberto em uma nova janela para não atrapalhar a sua tramitação. Caso esteja com o arquivo errado, clique no botão X em vermelho.
- Caso esteja correto, basta clicar em Atualizar Volume. Ele descerá para a Movimentação, que são as etapas da tramitação.
| Parecer de andamento | Data | Movimentação | Restrição | Solicitar Assinatura | Assinar | Recusar | Cancelar | ||
|---|---|---|---|---|---|---|---|---|---|
|
|
XX/XX/2023 XX:XX
|
|
|||||||
|
|
XX/XX/2023 XX:XX
|
|
|
|
|
|
|
|
|
|
|
XX/XX/2023 XX:XX
|
|
|
|
|
|
|
|
|
|
|
XX/XX/2023 XX:XX
|
|
|
|
|
|
|
|
|
Você poderá repetir essa etapa várias vezes conforme a sua necessidade de adicionar arquivos diferentes a esse eProtocolo inicial. Vale lembrar que é nessa etapa que você insere anexos também. Todos os documentos disponíveis na tramitação devem ser ser inseridos usando essa ferramenta.
Para inserir um despacho, basta redigir no campo Texto, que fica logo abaixo do item Incluir Documento, Informação ou Despacho. Em seguida, clique no botão Salvar Arquivo.

Após redigir o despacho no campo "texto" e clicar em "Salvar Arquivo o despacho aparecerá logo abaixo, da seguinte forma:
| Ordem | Inserido por | Data | Arquivo | Restrição | Solicitar Assinatura | Assinar | Recusar | Adicionar ao Volume | Excluir | |
|---|---|---|---|---|---|---|---|---|---|---|
| XXXXXX | XX/XX/XXXX XX:XX | DESPACHO_1.pdf |
Ao Clicar em "Atualizar Volume" esse item se juntará a Movimentação, como etapa da tramitação.
Nessa etapa, caso você detectar alguma falha dá para excluir clicando no botão vermelho
No caso de despacho ou de algum documento que precisa ser assinado, é preciso clicar em Assinar . Nesse caso irá constar a assinatura de quem está inserindo o eProtocolo.
Caso necessário a assinatura de mais pessoas basta clicar em Solicitar Assinatura
Solicitar Assinatura
Ao Solicitar Assinatura outra janela se abrirá e basta clicar em Destinatário. Para evitar procurar na lista enorme, basta começar a digitar o nome da pessoa que já aparecerá automaticamente. Caso não apareça, entrar em contato com a CSD.
Depois de solicitar o destinatária clique em "Solicitar Assinatura" no canto inferior direito desta janela. É necessário aguardar a assinatura de todos os envolvidos para continuar com o eProtocolo. Isto é, o eProtocolo FICARÁ PARADO e só terá sequência após todos assinarem.

Encaminhar processo
Enfim, a etapa final.
- Em "Local para", na opção "órgão" comece a digitar UEM que já será preenchido automaticamente.
- Em "Local para", na opção "local" preencha conforme a destinação do projeto. No caso do CSD, basta preencher CSD que esse campo será preenchido com "UEM/PEC/CSD - COORD DE SEV E DESENV REGIONAL".
- No item Destinatário não é necessário o preenchimento, pois não é obrigatório.
- Para Motivo de tramitação, escolha aquela que melhor encaixar no contexto desejado. Se está iniciando a tramitação aparecerá a opção "1 - Andamento Inicial", que pode ser mantida.
- No item Parecer de Andamento é um resumo breve que aparece quando colocamos o cursor do mouse na etapa de tramitação, para facilitar o entendimento de quem está tendo o acesso ao eProtocolo. Então, escreva poucas palavras com relação ao que se deseja ver na tramitação.
- Os itens Prazo do processo, Prazo da Pendência, não são obrigatórios e não precisam ser preenchidos
- Marque a caixa "Monitorar este Protocolo", caso queira realizar o monitoramento
- Para Finalizar, basta clicar em "Concluir e Encaminhar"
Você receberá um e-mail informando que o e-protocolo foi criado, marque o número do e-protocolo para que, sempre que for necessário, possa consultá-lo. Para realizar a consulta no Menu Protocolo Geral, escolha a opção "Consulta Protocolo" e forneça o número na nova aba que será aberta.

